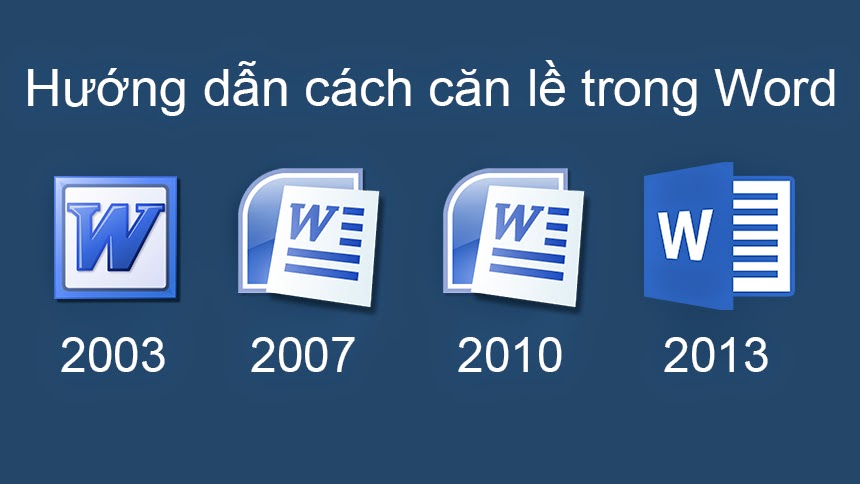Hướng dẫn cách căn chỉnh lề trong word 2007, 2010, 2013…
Ngày nay, Microsoft Word ngày càng phổ biến với hầu hết người dùng máy tính tại Việt Nam, đặc biệt đối với các bạn học sinh sinh viên cũng như những người làm văn phòng. Với những người học công nghệ thông tin hoặc với dân văn phòng thì việc sử dụng Word không hề khó khăn, tuy nhiên với những người mới làm quen với phần mềm Microsoft Word hoặc vốn tiếng Anh không nhiều thì việc sử dụng phần mềm này ít nhiều gặp những khó khăn nhất định. Vì vậy, họ rất cần những bài hướng dẫn sử dụng Word hữu ích và chi tiết nhất để có thể sử dụng thành thạo được phần mềm này.

Nắm bắt được nhu cầu ấy, Đỗ Bảo Nam Blog đã cố gắng đưa những bài viết và video hướng dẫn sử dụng phần mềm Microsoft Word thiết thực nhất đến tất cả các bạn. Riêng ở bài viết này, mình sẽ hướng dẫn các bạn cách căn chỉnh lề trong Word để văn bản Word của chúng ta được căn chỉnh theo một thông số nào cho trước hoặc căn lề trong Word theo chuẩn. Các thao tác thực hiện căn lề đối với các phiên bản như Word 2007, Word 2010, Word 2013,… đều giống nhau, chỉ riêng với phiên bản Word 2003 thì giao diện hơi khác một chút. Và ở bài hướng dẫn căn lề trong Word này, mình sẽ hướng dẫn các bạn các thao tác với tất cả các phiên bản Word trên qua hình ảnh và video minh họa.
Video hướng dẫn cách căn chỉnh lề trong Word 2003,2007,2010,2013
Quy định về căn lề trong Word:
Khi canh lề, nếu có một thông số nào chỉ định sẵn thì các bạn căn chỉnh lề theo các thông số ấy. Nếu muốn căn lề theo chuẩn, các bạn cần nắm được những quy định canh lề trong văn bản Word sau:
Theo quy định của Bộ Nội Vụ, quy định căn lề chuẩn trong văn bản hành chính(khổ giấy A4) được quy định như sau:
– Lề trên: cách mép trên từ 20 – 25 mm;
– Lề dưới: cách mép dưới từ 20 – 25 mm;
– Lề trái: cách mép trái từ 30 – 35 mm;
– Lề phải: cách mép phải từ 15 – 20 mm.
Tất cả các đơn vị ở trên là đơn vị mm, tuy nhiên nếu mặc định của Microsoft Word thì đơn vị đo là inches. Vì thế nếu bạn muốn căn lề với đơn vị là mm hoặc cm thì bạn cần có một thao tác đổi đơn vị đo trong Word. Các bạn có thể tham khảo các đổi đơn vị đo tại: http://itech.nisava.com/2014/12/cach-doi-don-vi-do-trong-word.html
Hướng dẫn cách căn chỉnh lề trong Word 2007, 2010, 2013
Các phiên bản Word mới được cập nhật như Word 2007, Word 2010, Word 2013,… thì việc sử dụng cũng như thao tác dễ dàng hơn. Và việc căn lề trong Word trên các phiên bản này gần như giống nhau hoàn toàn. Vì vậy, các hình ảnh dưới đây mình sẽ lấy trên Word 2013 – phiên bản Word đang được sử dụng khá phổ biến tại thời điểm hiện tại.

Để căn chỉnh lề trong Word, trước hết các bạn vào Page Layout, sau đó chọn b ở bên trái và chọn Custom Margins… như trong hình trên. Sau đó một cửa sổ canh lề hiện ra cho phép chúng ta điền các thông số canh lề như lê trên, lề dưới, lề trái, lề phải, chọn khổ giấy đứng hay nằm ngang,…

Ở bước này các bạn chọn tab Margins và chỉnh sửa lại các thông số lề trên (Top), lề dưới (Bottom), lề trái (Left), lề phải (Right) theo ý muốn, sau đó các bạn nhấn OK để lưu lại.
Hướng dẫn cách căn chỉnh lề trong Word 2003
Đối với phiên bản Word 2003 thì giao diện hơi khác một chút, các bạn làm theo hướng dẫn sau:
Bước 1: Trước tiên bạn cần đưa đơn vị đo mặc định trong Word 2003 về đơn vị Centimeter. Vào Tools → Options
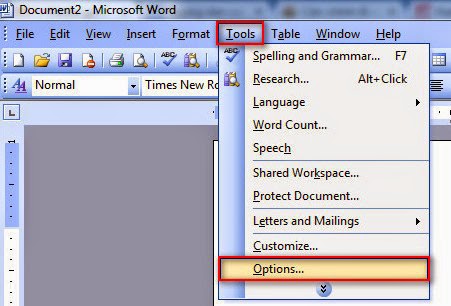
Bước 2: Vào tab General → chọn Measurement Units là Centimeter → OK
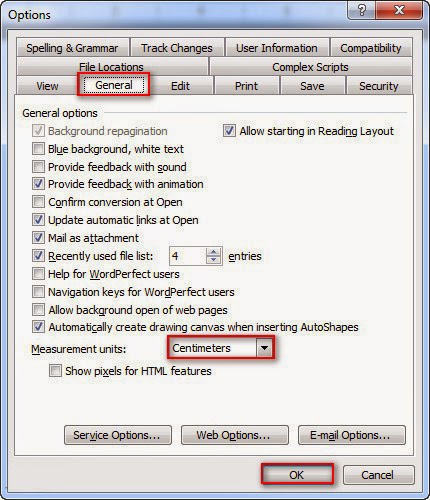
Bước 3: Vào File → Page Setup
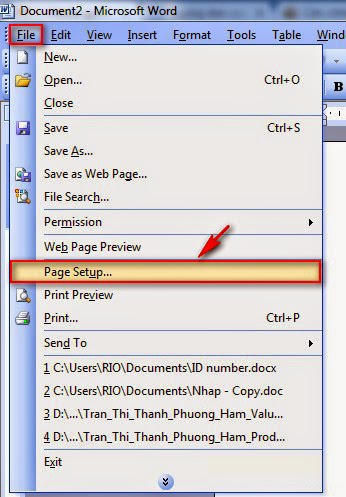
Bước 4: Bạn chỉnh sửa lại các thông số lề trên (Top), lề dưới (Bottom), lề trái (Left), lề phải (Right) theo ý muốn→ OK.

Như vậy việc căn chỉnh lề trong Word đã hoàn tất, chúc các bạn thành công và đừng quên để lại nhận xét hoặc thắc mắc của bạn dưới bài viết để mình hoặc các bạn xem bài viết sẽ giải đáp thắc mắc giúp bạn!